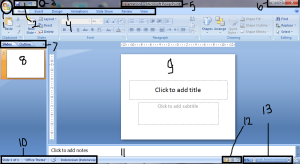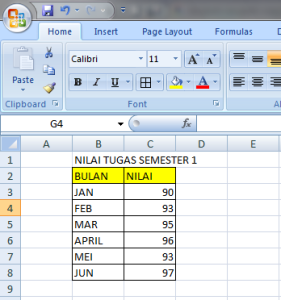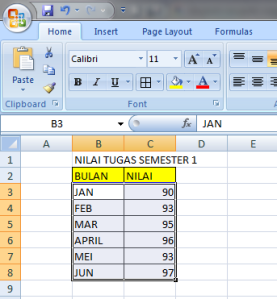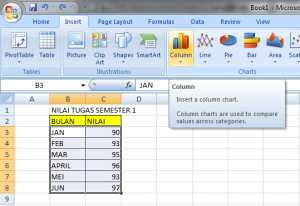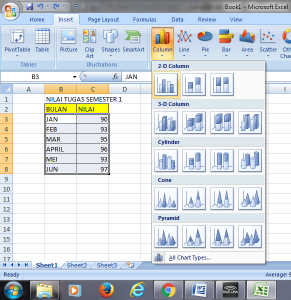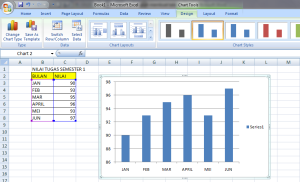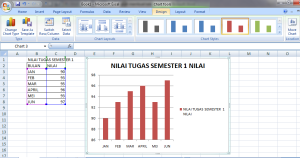WordPress merupakan aplikasi terbuka yang sangat populer yang digunakan sebagai alat blogging. WordPress terdiri dari dua macam situs yang berbeda, yaitu WordPress.com dan WordPress.org. Dengan situs WordPress.com pengguna bisa langsung mendaftar dan tidak perlu untuk menginstal terlebih dahulu, sedangkan situs WordPress.org bisa di dapatkan dengan cara menginstal terlebih dahulu. Beberapa keunggulan yang dimiliki WordPress antara lain, bisa didapatkan dengan cara mengunduh dari situsnya secara gratis tanpa dipungut biaya, desain tampilannya bisa diubah / dimodifikasi sesuai keinginan pengguna, mudah dioperasikan, artikel yang diterbitkan bisa di kategorikan sehingga mudah untuk dicari, dan memiliki kemampuan untuk memunculkan XML, XHTML, dan CSS standar, serta tersedianya program tambahan yang bisa diitegrasikan dengan WordPress untuk memberikan fungsi – fungsi lain.
Berikut merupakan langkah – langkah untuk membuat WordPress :
- Pastikan Anda memiliki email yang masih aktif.
- Buka situs WordPress di www.wordpress.com.
- Setelah halaman web terbuka, lalu klik isilah nama blog yang akan anda gunakan nantinya.
- Setelah itu, pilih “Buat Situs Web”.
- Kemudian akan muncul halaman baru. Pada halaman baru tersebut terdapat bagian-bagian yang harus di isi, antara lain alamat email, nama pengguna, dan password. Saat mengisi hendaknya gunakan data yang benar. Pada saat mengisi email, gunakan email yang masih aktif dan sering anda buka, saat mengisi nama pengguna jangan gunakan nama yang aneh dan tidak masuk akal, dan gunakan nama yang mudah diingat. Pada saat pengisian password hendaknya juga diperhatikan, pilihlah password yang mudah diingat namu tidak mudah ditebak orang lain.
- Setelah semua bagian terisi, klik “Buat Blog” yang terletak di bagian bawah.
- Selanjutnya pihak wordpress akan mengirimkan link untuk diverifikasi ke alamat email Anda.
- Buka email Anda, temukan email dari wordpress.com dan klik link yang ada dalam email tersebut.
- Setelah melakukan verifikasi, nantinya akan terbuka tab baru di browser dan Anda akan melihat halaman dashboard WordPress Anda.
Semoga bisa membantu dan bermanfaat bagi kita semua.
Selamat mencoba
Semoga Sukses